Module 5 Advanced data types and usage
Recall that variables are used to store information that is saved in memory. A variable may store different data types. Until now we have mostly considered basic data types such as an integer, a double or a string. In this module a short introduction to some of the more advanced data types is given such as a group of integers (an array), a range of cells in a worksheet (a range object) or a set of numbers (a collection).
Learning path diagram
Click/hover the nodes to follow links and see details.
If you like a different learning style there is a lot for videos about VBA online such as course 14-Hour VBA Course. The videos have been pointed out as extra online supplements in the learning path diagram. However, they are not necessary for the course. Since Excel change as new versions arrive and it work on different operating systems, the look in the screenshots and videos might be a bit different from your version. However, you still should be able to understand it.
5.1 Learning outcomes
By the end of this module, you are expected to be able to:
- Name different data types and how they effect memory size.
- Declare a variable as a data type.
- Declare and manipulate strings.
- Describe what the object is.
- Declare and set an object.
- Manipulate worksheets (add, delete, clear).
- Understand what a range is and extract info about it such as rows, start row, address, start column etc.
- Use the current region of a range to get information about the size for data.
- Sort, paste and modify a range.
- Declare and use an array with both fixed and dynamic dimension.
- Sort, read and modify an array.
- Explain why using arrays is often better than ranges.
- Declare and use a collection.
- Explain what a collection of objects are.
- Use a
For Eachloop to iterate though a collection of objects.
The learning outcomes relate to the overall learning goals number 1, 2, 4, 8 and 9 of the course.
5.2 Strings
Strings contain a group of characters (an empty string is of length zero). Memory requirements vary with the length of the string (10 bytes + length \(\cdot\) 2 byte). We use the symbol & to concatenate strings (glue strings together):
'' Concatenate two strings
Sub TM5_StrConcat()
Dim strX As String
Dim strY As String
Dim strRes As String
strX = "VBA"
strY = "Strings"
strRes = strX & " " & strY
MsgBox (strRes)
MsgBox (strX & vbCr & strY) ' use vbCr to insert a new line
End SubNote you can use constant vbCr to add a new line.
There are many VBA functions that can be used to manipulate strings. Some examples:
'' String functions
Sub TM5_StrFunc()
Dim str As String
str = "VBA Strings"
MsgBox ("The length is: " & Len(str))
MsgBox ("In lowercase: " & LCase(str))
MsgBox ("Last 7 char: " & Right(str, 7))
MsgBox ("Replace: " & Replace(str, "Strings", "Rules"))
MsgBox ("Compare: " & StrComp(str, "VBA Strings")) ' result is 0 (equal)
MsgBox ("Compare: " & StrComp(str, "Apple")) ' result is 1 (str alfabetically after)
MsgBox ("Compare: " & StrComp(str, "Wait")) ' result is -1 (str alfabetically before)
MsgBox ("String is starting at char number: " & InStr(str, "String")) ' result is 0 if not found
End Sub5.3 Objects
VBA have a lot of predefined objects you can use. Think of an object as a datatype that holds a group of variables. Examples of some objects are Range, Worksheet, and WorksheetFunction. Objects are grouped, nested and you refer to an object by specifying the path, e.g.:
Workbooks("Jobs.xlsm").Worksheets("Data values").Range("D4").valueHere we refer to the value in cell D4 in worksheet Data values in the file Jobs.xlsm. You may skip parts of the path (VBA then uses the current active one):
Workbooks("Jobs.xlsm").Worksheets("Data values").Range("D4").value ' full specification
Worksheets("Data values").Range("D4").value ' same result if Excel file "Jobs.xlsm" is active
Range("D4") ' same result if Excel sheet "Data values" is active and "Jobs.xlsm" fileNote .value has been dropped in the last line because it is the default, i.e. you do not have to write it explicit.
Object variables are declared like any other variables:
Dim rng As Range
Dim wst As WorksheetUse Set to allocate the Object:
Set rng = Range("F7")
Set wst = Worksheets("Data values")Now rng is a reference to cell F7 and wst is a reference to worksheet Data values. Think of a reference as a value that identify where in memory the object is.
In the next sections let us have a look at some relevant objects.
5.4 The Worksheet object
The Worksheet object refer to a worksheet in the Excel file and you can use it to e.g. modify cells:
Sub TM5_TestWorksheet()
ThisWorkbook.Activate ' activate this workbook
Worksheets("TM5_Test1").Range("B2") = "Testing Worksheet" ' write to cell in sheet TM5_Test1
Sheet_TM5_Test1.Range("B3") = "Use the sheets code name" ' use the code name (also work if sheet renamed)
'ThisWorkbook.Worksheets("Test3").Range("B5") = "Test" ' Error since there is no sheet Test3 in this workbook
Range("B4") = "Do you know which sheet is active?" ' Active sheet
' Good coding pratice is always to specify the full path (as above) or make the sheet under considration active
Worksheets("TM5_Test1").Activate ' Make sheet active so know where is
Range("B5") = "I know which sheet is active!"
End SubIt is always good practice to make sure that you are working with the correct Excel file. Otherwise you will get errors if another file is active. This can be done using the ThisWorkbook object. Similar you either refer to a worksheet directly using its name or its code name. The code name can be set in the Properties window in the VBA editor. An alternative is to activate the worksheet.
You can use Worksheet variables:
Sub TM5_TestWorksheetVar()
Dim wst1 As Worksheet ' define a variable which hold a reference to a Worksheet object
Dim wst2 As Worksheet ' define a variable which hold a reference to a Worksheet object
Dim rng As Range
Set wst1 = ThisWorkbook.Worksheets("TM5_Test1") ' set the reference
Set wst2 = ThisWorkbook.Worksheets("TM5_Test2") ' set the reference
wst1.Range("B6") = "Writing using wst1"
wst2.Range("B2") = "Writing using wst2"
wst1.Activate ' just to have a look
End SubHere by having two worksheet variables we can write directly to cells in different worksheets without activating the worksheet.
You may check if a worksheet exists using:
'' Check if a worksheet exists
' @param strName Name of worksheet.
' @return True if exists.
Function WstExists(strName As String) As Boolean
WstExists = Evaluate("ISREF('" & strName & "'!A1)")
End FunctionThe worksheet object has a lot of methods/properties (think of methods as procedures defined inside the object) for instance wst.Add and wst.Delete. Let us try to define a function that delete a worksheet:
'' Delete a worksheet if it exists
' @param strName Name of worksheet.
' @return True if deleted.
' @author Lars Relund <lars@relund.dk>
Function WstDelete(strName As String) As Boolean
Dim wst As Worksheet
Dim bln As Boolean
bln = Application.DisplayAlerts
Application.DisplayAlerts = False ' no "really want to delete" alert
If WstExists(strName) Then
Worksheets(strName).Delete
WstDelete = True
Else
WstDelete = False
End If
Application.DisplayAlerts = bln ' restore value
End FunctionWe first use the function WstExists to check if there is a worksheet. If there is, we call the .delete method and delete the worksheet. Note since we do not want an alert stating if we really want to delete the worksheet this is disabled using the Application object. The function returns true if the worksheet has been deleted.
Let us try to define a function that create a worksheet:
'' Create a worksheet
' @param strName Name of worksheet.
' @param blnForce Force deletion of worksheet if exists.
' @return True if created.
Function WstCreate(strName As String, Optional blnForce As Boolean = False) As Boolean
Dim wst As Worksheet
If blnForce And WstExists(strName) Then Call WstDelete(strName)
If Not WstExists(strName) Then
Set wst = Worksheets.Add
wst.Name = strName
WstCreate = True
Else
WstCreate = False
End If
End FunctionWe use an optional argument to force deletion of the old worksheet (if a worksheet with the same name). Next, we create the worksheet using the .Add method and rename it using the .Name method. The function returns true if the worksheet has been created.
Finally, let us create a function that clear a worksheet:
'' Clear a worksheet if it exists
' @param strName Name of worksheet.
' @param blnCells Delete cell contents, formats, comments, etc. (default).
' @param blnContents Delete cell contents.
' @param blnFormat Delete cell format.
' @param blnObjects Delete cell buttons and charts.
' @return True if cleared.
Function WstClear(strName As String, _
Optional blnCells As Boolean = True, _
Optional blnContents As Boolean = False, _
Optional blnFormat As Boolean = False, _
Optional blnObjects As Boolean = False) As Boolean
Dim wst As Worksheet
On Error Resume Next
If WstExists(strName) Then
Set wst = Worksheets(strName)
If blnCells Then wst.UsedRange.Clear
If blnContents Then wst.Cells.ClearContents
If blnFormat Then wst.Cells.ClearFormats
If blnObjects Then
wst.ChartObjects.Delete
wst.Buttons.Delete
End If
WstClear = True
Else
WstClear = False
End If
End FunctionFirst note that we have a lot of optional arguments depending on what we want to clear. Next the On Error Resume Next statement is used to make the program not stop even if an error happens. Finally, depending on the setting of the optional arguments we e.g. clear the format in all cells if blnFormat is true.
All the functions above is part of the course procedures that you may use ‘as is’ during the course and at the exam. I will explicitly state if you are not allowed to use them otherwise. All the worksheet procedures start with Wst so you easy can find them using auto complete in the VBA editor. All worksheet procedures are stored in the ModWst module. You may open the module to have a look at the procedures.
Let us see them in action:
'' Test the worksheet functions
Sub TM5_TestWorksheetFunc()
If WstCreate("Test", blnForce:=True) Then MsgBox ("Created Test")
If WstRename("Test", "Test1") Then MsgBox ("Renamed the Test to Test1") ' only work if no Test1 sheet
If WstClear("Test8") Then MsgBox ("Cleared Test8") ' no clearing since on sheet with that name
If WstDelete("Test1") Then MsgBox ("Deleted Test1")
End Sub5.5 The Range object
Ranges are objects that refer to parts of a worksheet e.g. a cell, a row, a column, or a rectangular selection of cells. Ranges can be used to read and write to cells
Sub TM5_RangeEx1()
Dim rng As Range
Dim cell As Range
Dim i As Integer
Call TM5_ClearTestTM5 ' clear test cells so have empty cells
ThisWorkbook.Worksheets("TM5").Activate
' Modify a range to a fixed value
Set rng = Range("G4:I6")
rng = 145 ' cell value in rng
MsgBox rng.Address ' range address
' Use for each to scan range (direction left-down)
Set rng = Range("G8:I10")
i = 1
For Each cell In rng
cell = "Entry " & i
i = i + 1
Next
' Use Cells to set a range
Set rng = Range(Cells(23, 3), Cells(25, 6))
MsgBox rng.Address
End SubThe method .Address is used to return the cell address.
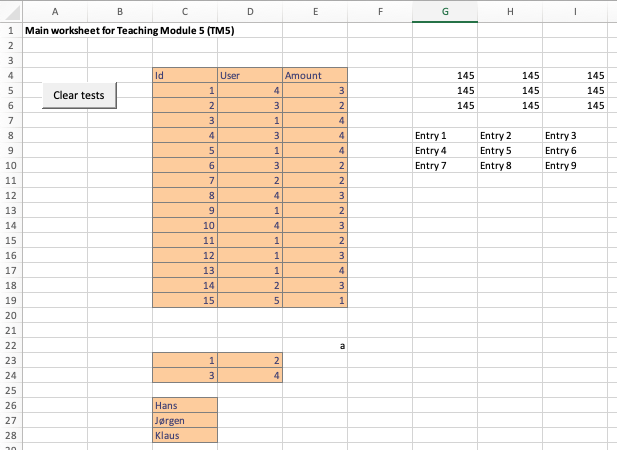
Figure 5.1: TM5 worksheet.
Similar the number of rows can by found using .rows.Count:
'' Rows in range
' @param rng A range.
Function RngGetRows(rng As Range) As Long
RngGetRows = rng.rows.Count
End FunctionWe can also find number of columns, address of upper left cell or lower right cell etc. In the course procedures (module ModRng) all these have been defined. Let us try to use them:
Sub TM5_RangeEx2()
Dim rng As Range
Set rng = ThisWorkbook.Worksheets("TM5").Range("C4:E19")
MsgBox ("Number of rows: " & RngGetRows(rng))
MsgBox ("Number of cols: " & RngGetCols(rng))
MsgBox ("First column number: " & RngGetFirstCol(rng))
MsgBox ("First column letter: " & RngGetFirstCol(rng, asLetter:=True))
MsgBox ("Lower right cell: " & RngGetLowerRight(rng, asString:=True))
MsgBox ("Upper right cell: " & RngGetUpperRight(rng, asString:=True))
End Sub5.5.1 Named ranges in Excel
It is possible to define named ranges directly in Excel. For instance the named range UserAmounts referring to cells C5:E19 in Figure 5.1 has been created by selecting cells C5:E19 and defining UserAmounts with Formulas -> Define Name. You can now use UserAmounts in VBA by
Sub TM5_NamedRangeEx()
Dim rng As Range
ThisWorkbook.Activate
Set rng = Range("UserAmounts")
MsgBox ("Number of rows: " & RngGetRows(rng))
MsgBox ("Number of cols: " & RngGetCols(rng))
MsgBox ("First column number: " & RngGetFirstCol(rng))
MsgBox ("First column letter: " & RngGetFirstCol(rng, asLetter:=True))
MsgBox ("Lower right cell: " & RngGetLowerRight(rng, asString:=True))
MsgBox ("Upper right cell: " & RngGetUpperRight(rng, asString:=True))
End SubNow try to redefine UserAmounts in Excel to cells C31:D33 (Formulas > Name Manager > Edit) and run the code again. That is, by using named ranges you can modify the reference directly in Excel.
5.5.2 Current region of a range
An important method is the current region .CurrentRegion which expands the range until all cells surrounding the range is empty. This is very useful if don’t know the size for data. Let us make a function that return the current region:
'' Return the current region of a range.
' @param rng The range to get the current region from.
Function RngCurRegion(rng As Range) As Range
Set RngCurRegion = rng.CurrentRegion
End FunctionNote we have to use the Set keyword since the return value is a range (object). We can now test the course procedures starting with prefix RngGet:
Sub TM5_CurrentRegionEx1()
Dim rng As Range
ThisWorkbook.Worksheets("TM5").Activate
' Try to guess the output
Set rng = RngCurRegion(Range("D7")) ' rng now is the current region
MsgBox ("Address: " & RngGetAddress(rng))
MsgBox ("Rows = " & RngGetRows(rng) & " cols = " & RngGetCols(rng))
MsgBox ("First row number = " & RngGetFirstRow(rng) & ". Last row number = " & RngGetLastRow(rng) & ".")
MsgBox ("First col number = " & RngGetFirstCol(rng) & ". Last col number = " & RngGetLastCol(rng) & ".")
MsgBox ("First col letter = " & RngGetFirstCol(rng, True) & ". Last col letter = " & RngGetLastCol(rng, True) & ".")
' Try to guess the output
Set rng = RngCurRegion(Range("C23")) ' assume we know that data contains cell C23
MsgBox ("Address: " & RngGetAddress(rng))
End SubThe same result can be obtained using the course procedures starting with RngGetCurRegion:
Sub TM5_CurrentRegionEx2()
Dim rng As Range
ThisWorkbook.Worksheets("TM5").Activate
' Try to guess the output
Set rng = Range("D7") ' assume we know that data contains cell D7
MsgBox ("Address: " & RngGetCurRegionAddress(rng))
MsgBox ("Rows = " & RngGetCurRegionRows(rng) & " cols = " & RngGetCurRegionCols(rng))
MsgBox ("First row number = " & RngGetCurRegionFirstRow(rng) & ". Last row number = " & RngGetCurRegionLastRow(rng) & ".")
MsgBox ("First col number = " & RngGetCurRegionFirstCol(rng) & ". Last col number = " & RngGetCurRegionLastCol(rng) & ".")
MsgBox ("First col letter = " & RngGetCurRegionFirstCol(rng, True) & ". Last col letter = " & RngGetCurRegionLastCol(rng, True) & ".")
Set rng = Range("C23") ' assume we know that data contains cell C23
MsgBox ("Address: " & RngGetCurRegionAddress(rng))
End SubNote the difference in how rng is defined.
5.5.3 Input and output
You can read/write and copy/paste values to a range using the course procedures:
Sub TM5_RangeEx3()
Dim rng As Range
Dim rngNew As Range
Set rng = RngCurRegion(Range("D7")) ' get current region
MsgBox ("Copy to H14 (upper left corner).")
Set rngNew = RngPaste(rng, Range("H14")) ' rngNew is now the new range
MsgBox ("Make yellow.")
Call RngFormat(rngNew, "yellow")
MsgBox ("Remove format.")
Call RngClear(rngNew, blnCells:=False, blnFormat:=True)
MsgBox ("Clear range.")
Call RngClear(rngNew)
End SubHere RngPaste is used to copy a range and paste it to another range. Note you may use RngFormat to format cells of a range.
Moreover, you can read/write values from/to a csv file. A comma-separated values (csv) file is a delimited text file that uses a delimiter to separate values. Each line of the file is a data record. Each record consists of one or more fields, separated by the delimiter. The file format is not fully standardized, i.e. the delimiter may be a semicolon, a colon or another delimiter. Moreover, a field may be surrounded with quotation marks. Let us have a look at a csv file data1.csv with a header using a semicolon as delimiter:
Year;Brand;Model
1997;Ford;E350
2000;Mercury;Cougarand the csv file data2.csv without a header using a semicolon as delimiter:
55,18,34,1,81,26,90,11,46,32,93
49,95,73,82,53,40,99,10,52,38,92
59,90,97,100,59,73,88,33,78,61,24
96,84,32,36,94,82,49,94,48,49,1
59,21,24,57,3,78,54,79,57,42,8Let us try to read the two files:
Sub TM5_RngFromCSVEx()
Dim rng As Range
ThisWorkbook.Worksheets("TM5").Activate
Call TM5_ClearTestTM5 ' clear test cells so have empty cells
'' Read data1.csv file (NOTE you must know the separator in the csv file beforehand!)
Range("G3") = "Content of data1.csv:"
Set rng = RngFromCSV("data1.csv", Range("G4"), ";") ' paste file in range with upper left cell G4
MsgBox (RngGetAddress(rng))
'' Read data2.csv file (NOTE you must know the separator in the csv file beforehand!)
Range("G8") = "Content of data2.csv:"
Set rng = RngFromCSV("data2.csv", Range("G9"), ",") ' paste file in range with upper left cell G9
MsgBox (RngGetAddress(rng))
End SubHere we use the course procedure RngFromCSV to read the file and specify the upper left corner cell of where to paste. Note the function returns the pasted range.
You can write the content of a range to a csv file using:
Sub TM5_RngToCSVEx()
Dim rng As Range
ThisWorkbook.Worksheets("TM5").Activate
Call TM5_ClearTestTM5 ' clear test cells so have empty cells
'' Write to csv file
Set rng = Range("C4:E19")
Call RngToCSV("test.csv", rng, ";") ' semicolon (;) separated file
'' Read test.csv file to check
Range("G3") = "Content of test.csv:"
Set rng = RngFromCSV("test.csv", Range("G4"), ";")
End SubHere we use the course procedure RngToCSV to write the range to the file. Note you can specify different delimiters (here we use a semicolon).
5.5.4 Sorting a range
Ranges can be sorted using the .Sort method:
Sub TM5_SortRangeEx()
Dim rng As Range
Dim rngCur As Range
ThisWorkbook.Worksheets("TM5").Activate
Call TM5_ClearTestTM5 ' clear test cells so have empty cells
Set rng = RngCurRegion(Range("C4"))
'' Sort based on second column ascending
Set rngCur = RngPaste(rng, Range("G4"), withFormat:=True) ' make a copy to work with
Call rngCur.Sort(Key1:=rngCur.Columns(2), Header:=xlYes)
rngCur(1).Offset(-1, 0) = "Sort 2. column" ' offset first cell in range by -1 row and 0 col
'' Sort based on second column and afterwards 3. column (descending)
Set rngCur = RngPaste(rng, Range("K4"), True)
Call rngCur.Sort(Key1:=rngCur.Columns(2), Header:=xlYes, Key2:=rngCur.Columns(3), Order2:=xlDescending)
rngCur(1).Offset(-1, 0) = "Sort 2. and next 3. column"
End SubWe use the Key arguments to identify which columns we want to sort and the Header argument to identify if the first row in the range is a header. Finally the ordering is given using the Order argument (either xlAscending (default) or xlDescending).
5.6 Arrays
Arrays are used to store groups of variables of a specific datatype:
'' Define an array (run using the debugger - step into)
' How to check the content of an array?
' Use the Locals window together with debug mode or a message box
Sub TM5_ArrayEx1()
Dim intAry(4) As Integer ' define array with index 0-4
Dim strAry(3 To 5) As String ' define array with index 3-5
Dim i As Integer
' Set values
intAry(0) = 9
intAry(1) = 12
intAry(2) = 222
intAry(3) = 4
intAry(4) = 100
' Information about the array
MsgBox ("Lowest index: " & LBound(intAry))
MsgBox ("Largest index: " & UBound(intAry))
MsgBox ("Number of elements: " & UBound(intAry) - LBound(intAry) + 1)
MsgBox ("Array as a string: " & AryToStr(intAry))
' Read and assign values
For i = 3 To 5
strAry(i) = ThisWorkbook.Worksheets("TM5").Cells(23 + i, 3)
Next
MsgBox ("Array values: " & AryToStr(strAry))
End SubArray intAry contain 5 elements which can be accessed using index 0, 1, 2, …, 4. In memory this is done by allocating memory for 5 integers (see Figure 5.2) with index 0-4. The lower and upper index bounds can be found using LBound and UBound and we can use the course procedure AryToStr to print it.
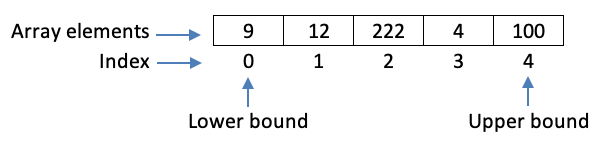
Figure 5.2: An array in memory.
Note the default start index is 0. If you want another start index you can use e.g. Dim strAry(3 To 5) As String which use indices 3-5 (\(3 = 5-3+1\) elements). Moreover, if you want to start with index 1 as default then add Option Base 1 to the top of your module.
Arrays require 20 bytes of memory plus 4 bytes for each array dimension plus the number of bytes occupied by the data itself. A Variant containing an array requires 12 bytes more than the array alone.
5.6.1 Multi-dimensional arrays
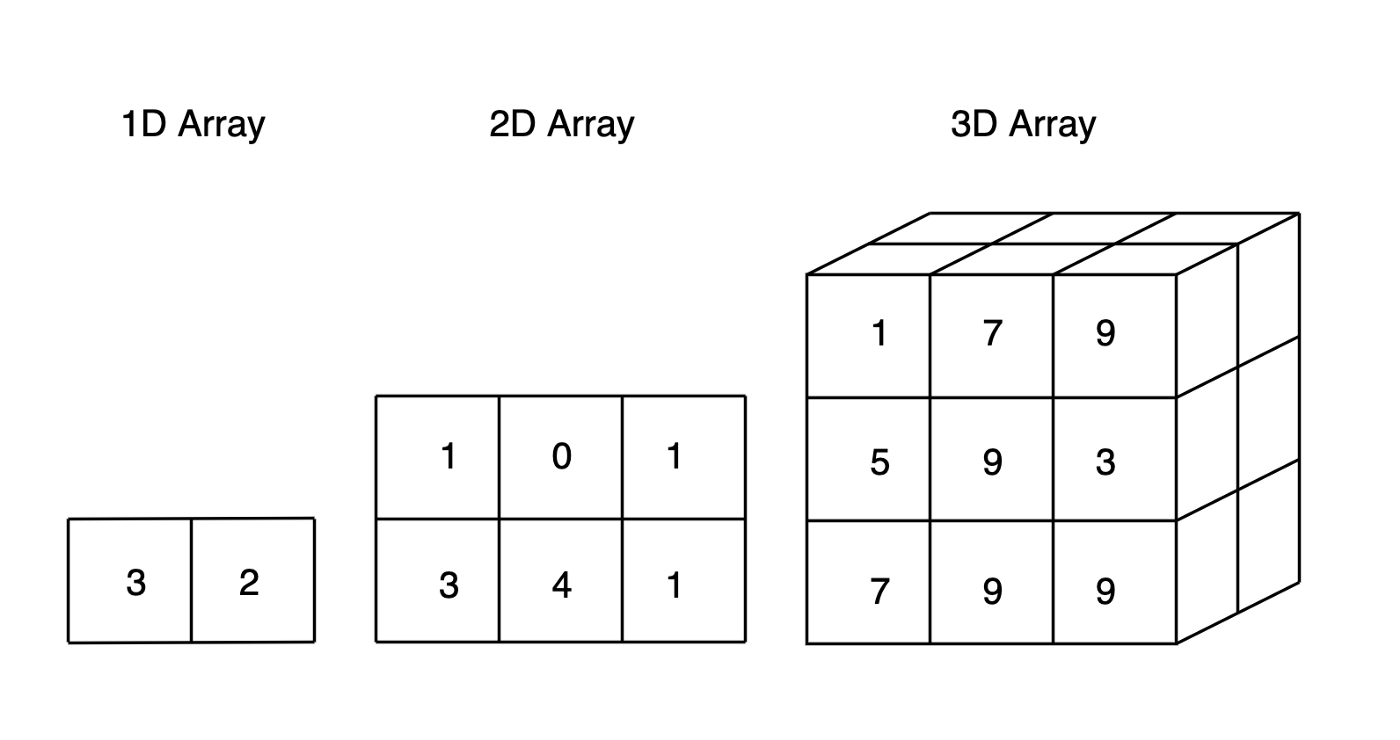
Figure 5.3: Arrays with different dimensions.
An array can have different dimensions (see Figure 5.3) e.g. and array with three dimensions is declared using:
Dim intOrderSize(52, 100, 50) As Integer where indices may be (week, customer, product) number. Let us assume that index start from 1 then we have an array with \(52 \cdot 100 \cdot 50\) elements which can be accessed using e.g.
MsgBox(intOrderSize(2, 10, 20)) ' order size week 2, customer 10, product 20 Let us consider an example:
Sub TM5_MultiDimArrayEx()
Dim intA(20, 10) As Integer
Dim i As Integer, j As Integer
ThisWorkbook.Worksheets("TM5").Activate
Call TM5_ClearTestTM5 ' clear test cells so have empty cells
' Assign some values
For i = LBound(intA, 1) To UBound(intA, 1)
For j = LBound(intA, 2) To UBound(intA, 2)
intA(i, j) = WorksheetFunction.RandBetween(1, 1000)
Next
Next
' print results from G4
For i = LBound(intA, 1) To UBound(intA, 1)
For j = LBound(intA, 2) To UBound(intA, 2)
Cells(i + 4, j + 7) = intA(i, j)
Next
Next
' Call AryPaste(intA, Range("G4")) ' same result
End SubWe first assign random values to intA in the first loop. Note we use LBound and UBound to find the range of the indices (the second argument is the dimension we consider). Next, the results are printed to the sheet with upper left equal to G4. Here you may also have used the course procedure AryPaste instead.
5.6.2 Dynamic arrays
Often we do not know the size of the array we need when we start the program. For this we use dynamic arrays:
Sub TM5_DynArrayEx()
Dim ary() As String ' dynamic array, note use empty ()
Dim i As Integer
ThisWorkbook.Worksheets("TM5_Test3").Activate
ReDim ary(2 To 5) ' create entries a(2) to a(5)
For i = 2 To 5
ary(i) = Cells(i + 1, 1) ' read from Array sheet
Next
MsgBox ("Values are: " & AryToStr(ary))
MsgBox ("The lowest and higest index are " & LBound(ary) & " and " & UBound(ary))
ReDim ary(3 To 5) ' reallocate array, all values are set to default (empty string)
MsgBox ("Values are: " & AryToStr(ary))
For i = 3 To 5
ary(i) = Cells(i + 1, 1)
Next
MsgBox ("Values are: " & AryToStr(ary))
MsgBox ("The lowest and higest index are " & LBound(ary) & " and " & UBound(ary))
End SubFirst, the dynamic array is declared using empty parenthesis Dim ary() As String. Next the ReDim keyword is used to set the dimension.
5.6.3 Input and output
A set of course procedures (module ModAry) have been defined to read/set the values in an array and output the values of an array:
Sub TM5_IOAryEx()
Dim ary() As Integer
Dim strAry() As String
ThisWorkbook.Worksheets("TM5").Activate
Call TM5_ClearTestTM5
'' Set to value single value
ReDim ary(2)
Call AryToVal(ary, 5)
Range("G4") = "A fixed value:"
Call AryPaste(ary, Range("G5")) ' the upper left cell is G5
'' Paste vertical
Range("K4") = "Paste vertical:"
Call AryPaste(ary, Range("K5"), False)
'' Set to sequence
Call AryToSeq(ary, 1, 6)
Range("G10") = "A sequence:"
Call AryPaste(ary, Range("G11"))
'' Read strings from a range
Call AryRead(strAry, Range("C31:D33")) ' read a 2D array
Range("G31") = "Names in the " & AryDim(strAry) & "D array:"
Call AryPaste(strAry, Range("G32"))
End SubYou set all entries in the array to a single value using AryToVal and a sequence using AryToSeq. Moreover, use AryRead to read the values of a range into an array. Finally, AryPaste can be used to paste values of an array to a sheet. You just have to specify the upper left cell where you want to paste.
Procedure AryRead can both read values into 1D and 2D arrays:
Sub TM5_AryReadEx()
Dim ary() As Integer
ThisWorkbook.Worksheets("TM5").Activate
Call TM5_ClearTestTM5
'' Read values from a range with only 1 column
Call AryRead(ary, Range("C5:C9"))
Range("G4") = AryDim(ary) & "D array:"
Call AryPaste(ary, Range("G5"), False)
'' Read values from a range with only 1 row
Call AryRead(ary, Range("C5:E5"))
Range("I4") = AryDim(ary) & "D array:"
Call AryPaste(ary, Range("I5"))
'' Read values from a range with only 1 column/row but use 2D array
Call AryRead(ary, Range("C11:C14"), blnReduceDim:=False)
Range("G10") = AryDim(ary) & "D array:"
Call AryPaste(ary, Range("G11"), False)
'' Use other start and end index
Call AryRead(ary, Range("C17:E19"), intStartIdx1:=2, intStartIdx2:=5)
Range("G16") = AryDim(ary) & "D array with start index " & LBound(ary, 1) & " and " & LBound(ary, 2) & ":"
Call AryPaste(ary, Range("G17"))
End SubFirst, note that if the optional argument blnReduceDim is not set to false the array automatically becomes a 1D array if a range with one row or column is read. Next, you can use another start index of the array (default is 1) by specifying the optional arguments intStartIdx1 and intStartIdx2.
Procedure AryRead fails if we want to set values for arrays with more than 2 dimensions. For this the AryReadLong can be used which can read arrays until five dimensions:
Sub TM5_AryReadLongEx()
Dim ary() As Integer
ThisWorkbook.Worksheets("TM5").Activate
Call TM5_ClearTestTM5
'' Read 1D array
Call AryReadLong(ary, Range("A36:B38"), 3) ' default value = 3
Range("G35") = "Values in the " & AryDim(ary) & "D array:"
Call AryPaste(ary, Range("G36"))
'' Read 2D array
Call AryReadLong(ary, Range("A41:C47"), 4) ' default value = 4
Range("G40") = "Values in the " & AryDim(ary) & "D array:"
Call AryPaste(ary, Range("G41"))
'' Read 3D array (cannot be pasted to the sheet, have a look at it using the debugger)
Call AryReadLong(ary, Range("A50:D56"), 5) ' default value = 5
End SubProcedure AryReadLong assumes that you specify the values in long format, i.e. there is index values in all columns except the last which contains the values (see Figure 5.4). For instance, if we consider row 54, then the specification says that ary(1,3,1) = 49. Note we do not have to specify all combination of indices, e.g. in the specification A41:C47 the index (2,4) is missing and set to the default value 4. It is assumed that indices start from the lowest to highest index in each dimension.

Figure 5.4: Reading values to an array using a long format (TM5 worksheet).
You can also read a csv file into an array. Let us have a look at a csv file data2.csv using a colon as delimiter:
55,18,34,1,81,26,90,11,46,32,93
49,95,73,82,53,40,99,10,52,38,92
59,90,97,100,59,73,88,33,78,61,24
96,84,32,36,94,82,49,94,48,49,1
59,21,24,57,3,78,54,79,57,42,8You can read the values into an array using AryFromCSV:
Sub TM5_AryReadCSVEx()
Dim rng As Range
Dim ary() As Integer
ThisWorkbook.Worksheets("TM5").Activate
Call TM5_ClearTestTM5
'' Read csv file (NOTE you must know the separator in the csv file beforehand!)
Range("G3") = "Array values:"
Call AryFromCSV(ary, "data2.csv", ",") ' know that it contains integers (otherwise use variant)
Call AryPaste(ary, Range("G4"))
End Sub5.6.3.1 Example - Reading values from a sheet
This example is a slightly modified version an exam assignment (exam 2022-A4).
Consider the data in worksheet TM5_AryData. Our goal is to create a procedure that reads the strings in the worksheet into a 2D array with the following features:
- Indexing must start from 1 in both dimensions.
- The procedure should work for other datasets with a different number of columns and rows. You may assume that the data starts in cell A1.
- A message box should be given after the data has been read with the value of array entry (1,3). If the entry does not exists a warning should be given instead.
- A button in worksheet TM5_AryData should run the procedure.
If you are not allowed to read the data into an array using the course procedure AryRead, you must use for loop(s) to assign values to the array:
Sub TM5_AryReadValuesPlainVBA()
Dim ary() As String
Dim rng As Range
Dim r As Integer, c As Integer
Worksheets("TM5_AryData").Activate
Set rng = RngCurRegion(Range("A1")) ' get current region
ReDim ary(1 To RngGetLastRow(rng), 1 To RngGetLastCol(rng)) ' redim array
' allocate values
For r = 1 To RngGetLastRow(rng)
For c = 1 To RngGetLastCol(rng)
ary(r, c) = Cells(r, c)
Next
Next
' print ary(1,3)
If (UBound(ary, 2) < 3) Then
MsgBox ("Array does not have 3 columns!")
Exit Sub
End If
MsgBox ("Value entry (1,3) is: " & ary(1, 3))
End SubIf you are allowed to use AryRead then you can skip the for loop:
Sub TM5_AryReadValues()
Dim ary() As String
Dim rng As Range
Dim r As Integer, c As Integer
Worksheets("TM5_AryData").Activate
Set rng = RngCurRegion(Range("A1")) ' get current region
Call AryRead(ary, rng) ' allocate values
' print ary(1,3)
If (UBound(ary, 2) < 3) Then
MsgBox ("Array does not have 3 columns!")
Exit Sub
End If
MsgBox ("Value entry (1,3) is: " & ary(1, 3))
End Sub5.6.4 Sorting arrays
Arrays can be sorted using AryQuickSort:
Sub TM5_ArySortEx()
Dim ary() As Integer
ThisWorkbook.Worksheets("TM5").Activate
Call TM5_ClearTestTM5
'' Read from a range and sort
Call AryRead(ary, Range("C5:E19"))
Call AryQuickSort(ary, 2)
Range("G3") = "Sort w.r.t. 2. column:"
Call RngPaste(Range("C4:E4"), Range("G4")) ' copy header
Call AryPaste(ary, Range("G5"))
End SubHere we sort based on the 2. column in the array.
5.6.5 Use arrays instead of ranges
Since a range represent a block of cells in a sheet, one may think of a range a some kind of 1D or 2D array. Hence one may use a range directly to read/write values instead of an array (we did that in Section 4.7). However, often arrays are better to use than ranges:
- You can set indices as you like so they give a meaning to you, e.g.
intOrderSize(2, 10, 20)denote the order size of product 20, in week 2 for customer 10. - Arrays are much faster to update than ranges, More specific, it is much faster to update the values many times in an array compared to a range.
- You worksheet and ranges may be seen as a place where you keep your data. Hence, when you run an algorithm, you first read the data into some arrays. Next, do some calculations (update the arrays) and finally output the result to a worksheet again.
Consider for example the distance matrix calculations in Section 3.6. Here it would be faster to store the distance matrix in a 2D array:
Sub TM5_MakeDistArray()
Dim n As Integer
Dim aryDist() As Double
Dim i As Integer
Dim j As Integer
ThisWorkbook.Worksheets("TM3_DistanceMatrix").Activate
n = Range("E1")
ReDim aryDist(1 To n, 1 To n)
For i = 1 To n
For j = i + 1 To n
aryDist(i, j) = TM3_Distance(Cells(i + 1, 2), Cells(i + 1, 3), Cells(j + 1, 2), Cells(j + 1, 3))
aryDist(j, i) = aryDist(i, j) ' set symetric value
Next
Next
End SubAfterwards aryDist can be used during in an algorithm.
5.7 Collections
Collections are a way of storing a group of items together (think of it as a set). Collections and arrays are both used to group variables. They both store a set of items e.g. a list of student marks or country names. If we compare collections against arrays:
- Collections are similar to arrays but better to use when the number of items is not fixed. With an array you normally set the size once. On the contrary you often add or remove items from a collection.
- Collections are better when adding and removing items.
- An item in a collection are read-only whereas an entry in an array are read/write.
- Collection can be accessed using a key or an index (starting from 1).
- Items of a collection do not have to share the same data type.
Collections are a part of the predefined objects in VBA and hence a collection have to be defined in a special way. Let us consider an example:
Sub TM5_ColEx()
Dim col As New Collection ' declare and create
Dim e As Variant
ThisWorkbook.Worksheets("TM5").Activate
Call TM5_ClearTestTM5
'' Add items
Call col.Add("Apple")
Call col.Add("Pear")
Call col.Add(123)
Cells(4, 7) = "The collection now contains " & col.Count & " items: " & Col2Str(col)
'' Use For Each to scan elements
For Each e In col
MsgBox (e)
Next e
'' Access values in the collection using index
Cells(5, 7) = "The 1. item is: " & col(1)
Cells(6, 7) = "The 3. item is: " & col(3)
' Remove items
Call col.Remove(2)
Cells(7, 7) = "The collection now contains " & col.Count & " items: " & Col2Str(col)
'' Note index of items has now changed (the 3. item has become the 2. item)
Cells(8, 7) = "The 1. item is: " & col(1)
Cells(9, 7) = "The 2. item is: " & col(2)
'' Clear collection
Set col = Nothing
Cells(10, 7) = "The collection now contains " & col.Count & " items."
End SubFirst we declare and create a collection:
Dim col As New CollectionThe collection (or set) is now defined with zero items. You can add items using
Call col.Add("Apple")
Call col.Add("Pear")
Call col.Add(123)Let us create a function that prints the items of a collection as string:
Function Col2Str(col As Collection, Optional strSep As String = ", ") As String
Dim e As Variant
Dim str As String
For Each e In col
str = str & e & strSep
Next e
Col2Str = Left(str, Len(str) - Len(strSep))
End FunctionThen the output of
"The collection now contains " & col.Count & " items: " & Col2Str(col)becomes
"The collection now contains 3 items: Apple, Pear, 123"You can access values in the collection using index:
"The 1. item is: " & col(1)
"The 3. item is: " & col(3)The 1. item is: Apple
The 3. item is: 123Items are removed using:
Call col.Remove (2)
"The collection now contains " & col.Count & " items: " & Col2Str(col)The collection now contains 2 items: Apple, 123Note index of items has now changed (the 3. item has become the 2. item):
"The 1. item is: " & col(1)
"The 2. item is: " & col(2)The 1. item is: Apple
The 2. item is: 123You clear a collection using:
Set col = Nothing
"The collection now contains " & col.Count & " items."The collection now contains 0 items.5.7.1 Accessing collections using keys
An item in a collection can be given a key (think af a key as a name tag given to each item):
Sub TM5_ColKeyEx()
Dim col As New Collection ' declare and create
Dim k As Variant
ThisWorkbook.Worksheets("TM5").Activate
'' Add using keys
Call col.Add("Hans Jørgensen", "ID123") ' value, key
Call col.Add("Jens Hansen", "ID234")
Call col.Add("Lone Nielsen", "ID456")
' col.Add "Sine Mikkelsen", "ID456" ' gives an error since already used the key
Cells(12, 7) = "The collection now contains " & col.Count & " items: " & Col2Str(col)
'' Access values using keys
Cells(13, 7) = "The item with key ID123 is: " & col("ID123")
' Remove items using keys
col.Remove "ID123"
Cells(14, 7) = "The collection now contains " & col.Count & " items: " & Col2Str(col)
End SubHere we add items using a key:
Call col.Add("Hans Jørgensen", "ID123") ' value, key
Call col.Add("Jens Hansen", "ID234")
Call col.Add("Lone Nielsen", "ID456")
"The collection now contains " & col.Count & " items: " & Col2Str(col)The collection now contains 3 items: Hans Jørgensen, Jens Hansen, Lone NielsenYou can now access the item using the key:
"The item with key ID123 is: " & col("ID123")The item with key ID123 is: Hans JørgensenSimilar you can remove an item using a key:
Call col.Remove("ID123")
"The collection now contains " & col.Count & " items: " & Col2Str(col)The collection now contains 2 items: Jens Hansen, Lone NielsenIt is recommended to use keys since using keys has three advantages:
- If the order changes your code will still access the correct item
- You can directly access the item without reading through the entire collection
- It can make you code more readable
5.7.2 Collections containing objects
In general you cannot change the values of an item. However, this is possible if you store an object. To do this you need a class definition. How classes work is beyond this course. However let us consider an example with a simple class. First, we define a class Insert > Class module. You can now see a class module named Class 1 in the Process Explorer window. Rename it to SKUInfo, double click it and add code
Public Items As Integer
Public Size As Double
Public Shell As StringWe have now defined a custom class containing 3 variables and can create objects of this class that can be stored in a collection:
Sub TM5_ColWObjectEx()
Dim col As New Collection ' declare and create
Dim rng As Range
Dim r As Integer, c As Integer
Dim oSKU As SKUInfo
ThisWorkbook.Worksheets("TM5_Col").Activate
Set rng = RngGetCurRegionRange(Range("F2"), row:=2) ' read from 2. row so no headers
' Read the data
For r = 1 To RngGetRows(rng)
Set oSKU = New SKUInfo ' create an object
oSKU.Items = rng(r, 2)
oSKU.Size = rng(r, 3)
oSKU.Shell = rng(r, 4)
Call col.Add(oSKU, rng(r, 1)) ' add to collection with SKU as key
Next
' print info and change a value (this is possible since it is an object)
MsgBox ("There are " & col("G6Y89").Items & " items in stock for SKU G6Y89")
col("G6Y89").Items = 5
MsgBox ("There are " & col("G6Y89").Items & " items in stock for SKU G6Y89")
' remove a SKU
Call col.Remove("G6Y89")
MsgBox ("The collection now contains " & col.Count & " items.")
End SubFirst the data is read into the collection. Here we create a new object SKUInfo, set the values and store the object as an item in the collection:
For r = 1 To RngGetRows(rng)
Set oSKU = New SKUInfo ' create an object
oSKU.Items = rng(r, 2)
oSKU.Size = rng(r, 3)
oSKU.Shell = rng(r, 4)
Call col.Add(oSKU, rng(r, 1)) ' add to collection with SKU as key
NextNext, we print some info and change a value. Note, this is possible since SKUInfo is an object (passed by a reference):
MsgBox ("There are " & col("G6Y89").Items & " items in stock for SKU G6Y89")
col("G6Y89").Items = 5
MsgBox ("There are " & col("G6Y89").Items & " items in stock for SKU G6Y89")Finally, we delete the SKU:
Call col.Remove("G6Y89")
MsgBox ("The collection now contains " & col.Count & " items.")For more information about collections you may have a look at this webpage.
5.8 Example - Job sequencing
Consider \(i = 1,...,n\) jobs that has to be done on a machine and let \(c_{ij}\) denote the setup cost of switching from job \(i\) to job \(j\). Moreover, let \(c_{0i}\) denote the setup cost of setting up job \(i\) when the machine is idle (index 0). Let \(s = (0, s_1, \ldots, s_n)\) denote the sequence of jobs and \(C\) the total setup costs, e.g. if \(s = (0,1,3,2,6,5,4)\), then \(C = c_{01} + c_{13} + c_{32} + c_{26} + c_{65} + c_{54}\). Different algorithms for finding a good strategy minimizing the total setup costs exists. A greedy algorithm is:
Step 0: Select the first job as one with minimal idle setup cost.
Step 1: Given current job \(i\) select the unscheduled with minimal setup cost.
Step 2: If no unscheduled jobs then stop and output the found job sequence else go to Step 1.
Often a better algorithm is:
Step 0: For each column \(j\) find \(\bar{c}_j = min(c_{0j},\ldots,c_{j-1,j},c_{j+1,j},\ldots,c_{nj})\) and define relative setup costs \(\hat{c}_{ij} = c_{ij}-\bar{c}_{j}\) (the cost is subtracted the minimum value in that column).
Step 1: Call the greedy algorithm using costs \(\hat{c}_{ij}\).
Examples on how data could look like can be seen in worksheet TM5_JobSeq that contains the setup costs (Figure 5.5). Columns M-T contain three datasets for which we want to calculate a job sequence.

Figure 5.5: Worksheet TM5_JobSeq.
Let us try to implement the greedy algorithm which takes the cost array costs as arguments and output the job sequence and cost:
'' Job sequeceing using a cost array
'
' @param costs An 2D array with setup costs
' @param strSeq The job sequence found (returned ByRef).
' @param dblCosts The total setup costs (returned ByRef).
Sub TM5_GreedyAlg(costs() As Double, strSeq As String, dblCosts As Double)
Dim intJobs As Integer ' number of jobs
Dim used() As Integer ' an entry equals 1 if already scheduled
Dim intCurJob As Integer ' current job
Dim intNextJob As Integer ' best candidate for next job (= intM if not found yet)
Dim dblNextCost As Double ' setup cost current to next job
Dim c As Integer ' iterators
Dim intM As Integer ' big number
'' Allocate arrays
intJobs = UBound(costs, 1)
ReDim used(1 To intJobs) ' set size
Call AryToVal(used, 0) ' set to 0
'' Run greedy
strSeq = "0" ' start idle
intM = 1000 ' a number bigger than largest cost
intCurJob = 0 ' start idle
dblCosts = 0
Do While True ' find next job given current
intNextJob = intM
dblNextCost = intM
For c = 1 To intJobs ' scan row in array to find next unused job with minimal cost
If used(c) <> 1 And costs(intCurJob, c) < dblNextCost Then
intNextJob = c
dblNextCost = costs(intCurJob, c)
End If
Next
If intNextJob = intM Then Exit Do ' no new job found (all jobs used)
dblCosts = dblCosts + dblNextCost
used(intNextJob) = 1
intCurJob = intNextJob
strSeq = strSeq & ", " & intNextJob
Loop
End SubFirst observe that the procedure have three arguments costs, strSeq and dblCosts. The array costs contain the setup costs and is an input argument to the algorithm. The last two arguments are output arguments. Since arguments are passed by reference by default (no new memory is allocated), we modify them with the solution. Next, to run the algorithm we need to keep track of which jobs have been used. We use the array used for this and set it to 0 (not used) and 1 (used). Finally, the Do While loop is used to scan a row in the cost array. We want to find the minimum cost and hence use a big number as starting value, then scan all unused jobs and choose the one with minimum cost. If no new job is found we finish; otherwise we update strSeq and dblCosts.
Note that the procedure do not have any interaction with a worksheet. It simply takes an array as input argument and store the result in two output arguments. That is, the procedure is independent of where the data is from (could e.g. be an csv file instead of a worksheet).
Let us try to link the greedy algorithm to the data in workheet TM5_JobSeq. Columns M-T contain three datasets for which we want to calculate a job sequence. First, let us make a procedure that copies a dataset to A4 (upper left cell):
Sub TM5_CopyData()
Dim str As String
ThisWorkbook.Worksheets("TM5_JobSeq").Activate ' so use the correct sheet
str = InputBox("Specify cell in data (e.g. N7)") ' get a cell value
Call TM5_CleanJobSeq ' delete previous data
Call RngPaste(RngCurRegion(Range(str)), Range("A4"), withFormat:=True) ' paste the current region
End SubNote we use the current region of the cell value to retrieve the dataset. We can now run the greedy algorithm using the data starting in A4:
Sub TM5_RunGreedy()
Dim costs() As Double ' setup costs
Dim strSeq As String ' job seq
Dim dblCosts As Double ' total setup costs
Dim rng As Range
ThisWorkbook.Worksheets("TM5_JobSeq").Activate
' Allocate costs to array
Set rng = RngCurRegion(Range("A4")) ' rng now is the whole dataset with headers
Set rng = Range("B5:" & RngGetLastCol(rng, asLetter:=True) & RngGetLastRow(rng)) ' rng now is the costs
Call AryRead(costs, rng, 0, 1) ' start index from 0 (first dim) and 1 (second dim)
' Run algorithm
Call TM5_GreedyAlg(costs, strSeq, dblCosts)
' Write results to sheet
Range("C1") = UBound(costs, 1)
Range("C2") = strSeq
Range("F1") = dblCosts
End SubFirst, observe how we allocate values to the ‘costs’ array. We use the course procedure AryRead and hence first have to find the range containing the setup costs. This can be done may ways, but we know that the upper left cell is B5 and the lower right is found using the RngGet functions. Next, we call AryRead and set the index to start from 0 (first dimension) and 1 (second dimension). Given setup costs, we call the greedy algorithm which returns updated strSeq and dblCosts. Finally, we output the results to the worksheet.
To implement the ‘better’ algorithm we need to modify the costs array and subtract the minimum column value:
Sub TM5_RunBetter()
Dim minCol() As Double ' min value in col c
Dim intJobs As Integer ' number of jobs
Dim costs() As Double ' setup costs
Dim strSeq As String ' job seq
Dim dblCosts As Double ' total setup costs
Dim rng As Range
Dim dbl As Double
Dim r As Integer, c As Integer
ThisWorkbook.Worksheets("TM5_JobSeq").Activate
' Allocate costs to array
Set rng = RngCurRegion(Range("A4")) ' rng now is the whole dataset with headers
Set rng = Range("B5:" & RngGetLastCol(rng, asLetter:=True) & RngGetLastRow(rng)) ' rng now is the costs
Call AryRead(costs, rng, 0, 1) ' start index from 0 (first dim) and 1 (second dim)
' Calc min value in each col
intJobs = UBound(costs, 1)
ReDim minCol(1 To intJobs)
For c = 1 To intJobs
dbl = 10000000 ' a big number
For r = 0 To intJobs
If costs(r, c) < dbl And r <> c Then dbl = costs(r, c)
Next
minCol(c) = dbl
Next
' Calc relative
For c = 1 To intJobs
For r = 0 To intJobs
costs(r, c) = costs(r, c) - minCol(c)
Next
Next
' Run algorithm
Call TM5_GreedyAlg(costs, strSeq, dblCosts)
' Write results to sheet
Range("C1") = intJobs
Range("C2") = strSeq
Range("F1") = dblCosts + WorksheetFunction.Sum(minCol)
End SubFirst, an array minCol is used to store the minimum values for each column. Next, we update the costs array with the relative values and the greedy algorithm is run with the relative setup cost values. Finally, we output the results. Note we have to add the minimum costs back to dblCosts (the sum of the minCol values).
5.9 Recap
Variables are used to store information that is saved in memory. A variable may store different data types such an integer, a double, a group of doubles (an array), a range of cells in a worksheet (a range object) or a set of numbers (a collection).
Strings are special variables with varying length.
Use the
&to concatenate strings (glue strings together).An empty string is of length zero.
VBA have a lot of predefined objects you can use. Think of an object as a datatype that holds a group of variables. Examples of some objects are
Range,Worksheet, andWorksheetFunction.Refer to an object by specifying the path in the hierarchy e.g.
Workbooks("Jobs.xlsm").Worksheets("Data values").Range("D4").valueYou may skip parts of the path (VBA then uses the current active one).
Warning, you must know which sheet is active. Always specify what you want to be active
ThisWorkbook.Worksheets("Data values").Activate ' activate the sheet dbl = Range("D4")Declare object variables using:
Dim rng As Range Dim wst As WorksheetSet a reference to object variables using the keyword
Set:Set rng = Range("F7") Set wst = Worksheets("Data values")A
Worksheetobject refer to a worksheet and you can use it to e.g. modify cells:Worksheets("TM5_Test1").Range("B2") = "Testing Worksheet" ' write to cell in sheet TM5_Test1 Set wst1 = ThisWorkbook.Worksheets("TM5_Test1") ' set a reference to a worksheet wst1.Range("B6") = "Writing using wst1"Different functions for worksheets is part of the course procedures. All the worksheet procedures start with
Wstso you easy can find them using auto complete in the VBA editor. All worksheet procedures are stored in theModWstmodule. You may open the module to have a look at the procedures. Examples:If WstCreate("Test", blnForce:=True) Then MsgBox ("Created Test") If WstRename("Test", "Test1") Then MsgBox ("Renamed the Test to Test1") ' only work if no Test1 sheet If WstClear("Test8") Then MsgBox ("Cleared Test8") ' clear sheet Test8 if exists If WstDelete("Test1") Then MsgBox ("Deleted Test1")Ranges are objects that refer to parts of a worksheet e.g. a cell, a row, a column, or a rectangular selection of cells.
Ranges can be used to read and write to cells
Dim rng As Range Set rng = Range("A1:D5") rng = 145 ' cell value MsgBox rng.Address ' range address ($A$1:$D$5)You can use the course procedures (module ModRng) with prefix
RngGetto retrieve info about the range:Set rng = ThisWorkbook.Worksheets("TM5").Range("C4:E19") MsgBox ("Number of rows: " & RngGetRows(rng)) MsgBox ("Number of cols: " & RngGetCols(rng)) MsgBox ("First column number: " & RngGetFirstCol(rng)) MsgBox ("First column letter: " & RngGetFirstCol(rng, asLetter:=True)) MsgBox ("Lower right cell: " & RngGetLowerRight(rng, asString:=True)) MsgBox ("Upper right cell: " & RngGetUpperRight(rng, asString:=True))The current region of a range is found by expanding the range until all cells surrounding the range is empty
rng = Range("D23").CurrentRegionThis is useful if don’t know the size for data.
You can use the course procedures (module ModRng) with prefix
RngGetCurRegionto retrieve info about the current region of a range:Set rng = Range("D7") ' assume we know that data contains cell D7 MsgBox ("Address: " & RngGetCurRegionAddress(rng)) MsgBox ("Rows = " & RngGetCurRegionRows(rng) & " cols = " & RngGetCurRegionCols(rng)) MsgBox ("First row number = " & RngGetCurRegionFirstRow(rng) & ". Last row number = " & RngGetCurRegionLastRow(rng) & ".") MsgBox ("First col number = " & RngGetCurRegionFirstCol(rng) & ". Last col number = " & RngGetCurRegionLastCol(rng) & ".") MsgBox ("First col letter = " & RngGetCurRegionFirstCol(rng, True) & ". Last col letter = " & RngGetCurRegionLastCol(rng, True) & ".")You copy/paste a range using:
Set rng = Range("D7:E10") Set rngNew = RngPaste(rng, Range("H14")) ' paste with upper left = H14, rngNew is now the new rangeYou can read values from a csv file using:
Set rng = RngFromCSV("data1.csv", Range("G4"), ";") ' paste file in range with upper left cell G4You can write values from a range to a csv file using:
Call RngToCSV("test.csv", rng, ";") ' semicolon (;) separated fileThe columns in a range can be sorted. For instance sort a range ascending with respect to the second column and next descending with respect to the first column.
Call rng.Sort(Key1:=rng.Columns(2), Order1:=xlAscending, _ Key2:=rng.Columns(1), Order2:=xlDescending, Header:=xlYes)An array store groups of variables of a specific data type. For example
Dim intValues(8) As IntegerThe variable
intValuesis an array with 9 elements which can be accessed using index 0, 1, 2, …, 8.The default start index of an array is 0. If you want to start with index 1 then add
Option Base 1to the top of your module or use:Dim strAry(3 To 5) As String ' define array with index 3-5An array can have different dimensions, e.g. three:
Dim intOrderSize(52, 100, 50) As Integerwhere indices may be (week, customer, product) number. Let us assume that index start from 1 then we have an array with \(52 \cdot 100 \cdot 50\) elements which can be accessed using e.g.
intOrderSize(2,10, 20) ' order size week 2, customer 10, product 20Arrays require 20 bytes of memory plus 4 bytes for each array dimension plus the number of bytes occupied by the data itself. A Variant containing an array requires 12 bytes more than the array alone.
Dynamic arrays are arrays where the dimension is unknown when they are declared. Use
ReDimto set the dimension later:Dim strPeople() As String ... n = 8 ReDim strPeople(n)You can set values for an array by reading from a range:
Dim ary() As Integer Call AryRead(ary, Range("C5:E9"))You can paste values of an array to a range:
Call AryPaste(ary, Range("G5")) ' the upper left cell is G5You can set values for an array with more than 2 dimensions by reading from a range:
Dim ary() As Integer Call AryReadLong(ary, Range("A36:B38"), 3) ' default value = 3The procedure
AryReadLongassumes that you specify the values in long format, i.e. there is index values in all columns except the last which contains the values.You can read a csv file into an array using:
Dim ary() As Integer Call AryFromCSV(ary, "data2.csv", ",") ' know that it contains integers (otherwise use variant)Arrays can be sorted using:
Dim ary() As Integer Call AryQuickSort(ary, 2) ' sort w.r.t. 2. columnOften arrays are better to use than ranges:
- You can set indices as you like so they give a meaning to you, e.g.
intOrderSize(2, 10, 20)denote the order size of product 20, in week 2 for customer 10. - Arrays are much faster to update that ranges. It is much faster to update the values many times in an array compared to a range.
- You worksheet and ranges may be seen as a place where you keep your data. Hence, when you run an algorithm, you first read the data into some arrays. Next, do some calculations (update the arrays) and finally output the result to a worksheet again.
- You can set indices as you like so they give a meaning to you, e.g.
Collections are used for storing a group of items together (think of it as a set).
Collections and arrays are both used to group variables. If we compare collections against arrays:
- Collections are similar to arrays but better to use when the number of items is not fixed. With an array you normally set the size once. On the contrary you often add or remove items from a collection.
- Collections are better when adding and removing items.
- An item in a collection are read-only whereas an entry in an array are read/write.
- Collection can be accessed using a key or an index (starting from 1).
- Items of a collection do not have to share the same data type.
Declare and create a collection:
Dim col As New CollectionAdd items using:
Call col.Add("Apple") Call col.Add("Pear")Items are removed using:
Call col.Remove (2)Clear a collection using:
Set col = NothingAn item in a collection can be given a key (think af a key as a name tag given to each item):
Call col.Add("Hans Jørgensen", "ID123") ' value, key Call col.Add("Jens Hansen", "ID234")You can now access the item using the key:
"The item with key ID123 is: " & col("ID123")You can remove an item using a key:
Call col.Remove("ID123")It is recommended to use keys since using keys has three advantages:
- If the order changes your code will still access the correct item
- You can directly access the item without reading through the entire collection
- It can make you code more readable
5.10 Exercises
Below you will find a set of exercises. Always have a look at the exercises before you meet in your study group and try to solve them yourself. Are you stuck, see the help page. Some of the solutions to each exercise can be seen by pressing the button at each question. Beware, you will not learn by giving up too early. Put some effort into finding a solution!
5.10.1 Exercise - Equal entries
This exercise is a slightly modified version an exam assignment (exam 2021-A4).
Consider worksheet TM5_Equal with seven data sets. Each data set consists of a list of integer values and is contained in a single column. Your code should be able to run on any of these data sets, but only on one data set at a time.
The value in cell C1 states the column to use, so you can change the data set by changing this value (the values can be 1, 3, 5, …). The data sets vary in size. If you need to know the number of values in the data set, it should be done as part of your vba code.
Write a sub TM5_Equal that
- stores the values of the data set indicated in cell C1 in an array;
- creates an array
equal, whereequal(k,j)is 1, if the k’th and j’th values are equal, and 0 otherwise.
A named range Numbers has been stored in Excel using Formulas -> Define Name. Write a sub TM5_EqualNamedRange that
- stores the values of the data set saved in the named range
Numbers. - creates an array
equal, whereequal(k,j)is 1, if the k’th and j’th values are equal, and 0 otherwise. - Try to redefine
Numbersusing Formulas > Name Manager > Edit so reference to another dataset and rerun the the sub.
5.10.2 Exercise - Product search
Consider the worksheet TM5_Products containing a set of products with product code and price.
- Create a sub
TM5_FindProductthat- Declare two arrays to store the price and product code.
- Assign values to the arrays.
- Use an input box to ask for a product code.
- Use a for loop to search for the product and output the price in a message box. Hint: the
Exit submay be useful.
- Add a button to the worksheet that run the procedure.
- Test you code using different product codes.
- What happens if you write the product code without capital letters? If your code do not work, have a look at the
UCasefunction. - Modify your code so that if the product is not found then “Product not found!” is given in a message box.
5.10.3 Exercise - Read collections
Consider worksheet TM5_Col with numbers in column A to be read into a collection. Create a procedure TM5_ColNoKeys that:
- Create a collection
coland add all the numbers. - Print the collection in a message box (you may use the function
Col2Strhere). - Create another collection
colCand add all the items incolwith value below 5.
Consider worksheet TM5_Col with some ID numbers and prices for a set of products in columns C-D. Create a procedure TM5_ColKeys that:
- Create a collection
coland add all the prices using ID as key. - Print the price of the product with ID92011 in a message box.
- What happens if you try to print the price of ID92?
5.10.4 Exercise - Read arrays
Consider the worksheet TM5_Array containing 3 datasets to be read into an array. The first two are in long format and the last in range format.
Write a procedure TM5_ReadArrays that use course procedures AryRead and AryReadLong to read the values into three arrays. Assume that
- For the first dataset is the default array value 10.
- For the second dataset is the default array value 5.
- For the third dataset index must start from 3 (first dimension) and 5 (second dimension).
Use the debugger to inspect if the values have been read correctly into the arrays.
5.10.5 Exercise - Process numbers
This exercise is a slightly modified version an exam assignment (reexam 2022-A5).
Consider worksheet TM5_ProcessData, which contains a set of numbers.
- Create a procedure
TM5_Processwith the following features:- Copy the numbers to worksheet TM5_Process.
- Scan all the numbers and remove (clear the cell) all the negative numbers.
- Highlight all the numbers above 20.
- Add a button to the worksheet TM5_Process that run the procedure.
- The procedure should work for other datasets with a different size. You may assume that the data starts in cell A1.
- Create a procedure
TM5_Statwith the following features:- Scan the numbers and find
- the sum of all non-negative numbers,
- the mean of all negative numbers.
- Use a message box to display the sum and mean calculated.
- Add a button to the worksheet TM5_ProcessData that run the procedure.
- The procedure should work for other datasets with a different size. You may assume that the data starts in cell A1.
- Scan the numbers and find
5.10.6 Exercise - Search payments
This exercise is a slightly modified version an exam assignment (reexam 2022-A6).
Consider worksheet TM5_PaymentsData which contains a table with three columns. The table contains data about payments for clients at a set of dates.
Create a procedure TM5_SearchPayments that searches the table with the following features:
- Read the payment boolean in cell B1 (TRUE or FALSE) and the grouping string in cell B2 (None or Year) on worksheet TM5_Payments.
- Only consider payments where cells in the Payment column equals the payment boolean.
- If the grouping string equals None then count the number of payments for each client. Next, output the results on worksheet TM5_Payments. See worksheet TM5_PaymentsEx1 for an example.
- If the grouping string equals Year then count the number of payments for each client and year. Next, output the results on worksheet TM5_Payments. See worksheet TM5_PaymentsEx2_ for an example.
- Add a button to worksheet TM5_Payments that run the procedure.
The procedure should work for other datasets with different number of rows too.
5.10.7 Exercise - Flight search
The worksheet TM5_FlightData contains a set of flights between different destinations. You task is to create a procedure TM5_SearchFlights that can search for matching flights given a set of origins and destinations.
- Have a look at the results in worksheet TM5_FlightData. The origin and destinations to search for are given in columns A and B and the search result in columns D, E and F.
- Try pressing the Clear Search button and see what happens. Have a look at the code in the VBA editor for this sub and get an overview.
Try to finish the first part of the
TM5_SearchFlightssub and store the flights in arrays. Use the debugger to check if the values are stored correctly.Try to finish the second part of the
SearchFlightssub and search for matching origin-destination pairs. Note origins and destinations listed to be searched for are also matching origin-destination pairs if they are not in the same row.
5.10.8 Exercise - Search table
This exercise is a slightly modified version an exam assignment (exam 2022-A6).
Consider worksheet TM5_Search which contains a table with three columns starting in cell A1. You want to search this table and output the matching rows to a new sheet.
- Create a procedure TM5_Search1 that searches the table with the following features:
- First, a message box is used to ask if a name should be searched. If the answer is yes, then use an input box to type the name.
- Next, use a message box to ask if an amount should be searched. If the answer is yes, then use an input box to type the amount (search for amounts greater than or equal the typed amount).
- Scan the table and output all rows that match the specified criteria, and output the resulting table with matching rows in worksheet TM5_SearchOutput. If no criteria are used, then return all rows.
- Add a button to worksheet TM5_SearchOutput that run the procedure.
- The procedure should work for other datasets with different number of rows too (such as the dataset starting in cell E1).
- Create a procedure TM5_Search2 that searches the table with the following features:
- Copy the whole table to worksheet TM5_SearchOutput.
- Sort the table non-increasing order of the column Sales Amount, then next based on the Title column.
- Use an input box to ask for an amount \(x\).
- Highlight the cells in the rows where the Sales Amount is less than \(x\).
- Add a button to worksheet TM5_SearchOutput that run the procedure.
5.10.9 Exercise - Find next task
This exercise is a slightly modified version an exam assignment (reexam 2021-A6).
Consider worksheet TM5_Tasks which contains a list of tasks. For each task, you see the task ID and a descriptive text, along with the following information:
- Column C: The number indicates any task that must start before the current task. For instance, Task 6 (Check social media) must be started before Task 8 (Filter false news) can be started. Note that the task just have to start, not finish. You may assume that at most one task is required to start in each case.
- Column D: A number indicating how attractive the task is to perform. Higher values indicate higher attractiveness.
- Column E: A 1 is stated, if the task is already started.
Given a set of tasks, where some are already started, write a sub that selects the next task with the following features:
- Among the tasks not started, your sub should select the most attractive task that respects the predecessor requirement.
- Output the next task in a message box.
- Indicate in column E that the task is now started.
- Add a button that run the procedure.
5.10.10 Exercise - Seat reservation
This exercise is a larger assignment and is more extensive than the exam and is not a mandatory/part of curriculum. Do not expect such a large assignment at the exam. However, by doing this exercise you will improve your VBA skills which may be beneficial at the exam or when write your master thesis.
A template file is given for this exercise, which should be used as a starting point. The file already contains skeletons for some of the procedures and some procedures that you may use to help you. Implement ALL your code in module ModSeatRes.
This exercise considers a seat reservation problem. Consider a train with \(I\) seats that is travelling between a start station \(1\) and an end station \(S\) with \(S-2\) stations in between. All seats must be reserved and requests for seat reservations arrive on-line. For ease we assume that a request \(r\) is for a single seat between a start station \(s_1(r)\) and the end station \(s_2(r)\). A decision must be made immediately after the arrival of the request to either accept the request or reject it. If the request is accepted, the reservation must be assigned to a seat and this decision cannot be changed subsequently. That is, there is no knowledge about future requests. The train company want to find a strategy that accept as many requests as possible. For further references about the seat reservation problem see J. Boyar and Larsen (1999) and Joan Boyar, Krarup, and Nielsen (2004).
Consider the following requests arriving for a train with 3 seats and 14 stations:
| Request | From | To |
|---|---|---|
| 1 | 1 | 3 |
| 2 | 7 | 9 |
| 3 | 2 | 5 |
| 4 | 9 | 13 |
| 5 | 2 | 6 |
| 6 | 11 | 14 |
| 7 | 10 | 13 |
| 8 | 8 | 9 |
| 9 | 7 | 11 |
A possible assignment of requests to seats is given in Figure 5.6.

Figure 5.6: Assignment of requests (Greedy strategy).
Observe that the reservation number is assigned to a slot where slot \(s\) is from station \(s\) to \(s+1\). That is, for each seat there is \(S-1\) slots.
Given a request \(r\) consider strategies:
- Greedy: Scan seats from 1 to \(I\). If seat \(i\) is available from \(s_1(r)\) to \(s_2(r)\) then accept the request and assign the reservation to seat \(i\). Otherwise reject the request.
- Minimize Slots (MinSlots): For each seat \(i\) available from \(s_1(r)\) to \(s_2(r)\) calculate the total free slots before and after stations \(s_1\) to \(s_2\). Assign the request to a seat where it leaves as little total consecutive free slots (before and after) as possible. Otherwise reject the request.
- Maximize Slots (MaxSlots): For each seat \(i\) available from \(s_1(r)\) to \(s_2(r)\) calculate the total free slots before and after stations \(s_1\) to \(s_2\). Assign the request to a seat where it leaves most total free slots as possible. Otherwise reject the request.
The result of a strategy Greedy is given in Figure 5.6 and for MinSlots in Figure 5.7. Note that by using the MinSlots strategy all requests are accepted.

Figure 5.7: Assignment of requests (MinSlots strategy).
Two statistics are used to measure the quality of a strategy applied to the dataset with \(R\) requests are:
- Accepted requests in percent.
- Used slots in percent \[\frac{\sum_r L_r(s_2(r)-s_1(r))}{I(S-1)}.\] Where \(L_r = 1\) if request \(r\) is accepted and 0 otherwise. That is, slots used divided with total number of slots.
You task is to create a program with the following features/tasks (implement your code in module ModSeatRes) :
Data handling
- Consider and understand the procedure
CopyDataSheetthat asks for a number \(d\) and copies the data in worksheet Data-\(d\) to the Run strategy worksheet. Add a button to the Run strategy worksheet that calls the procedure and test it. - Modify procedure
ReadDatathat reads the data from a worksheet (e.g. Run strategy) and store it in two integers and an array. Hint: the procedureAryReadin moduleModArymay be useful here.
Algorithm implementation
- Consider and understand the procedure
BtnGreedy. Add a button to the Run strategy worksheet that calls the procedure. Also consider and understand the procedurePrintSolutionthat prints the solution found to a worksheet and range. - Modify procedure
Greedyso use the greedy strategy described given the data stored by callingReadData. Test it using the button in the Run strategy worksheet. - Modify procedures
BtnMinSlotsandBtnMaxSlotsthat use the strategies on the data given in the Run strategy worksheet and print out the solution. Add buttons to the Run strategy worksheet that calls the procedure. - Modify procedures
MinSlotsandMaxSlotsso use the strategies above given the data stored by callingReadData. Test the algorithms using the buttons in the Run strategy worksheet. - Copy manually the data in worksheet Ex - Run strategy and test the buttons in worksheet Run strategy to see if you get the same results.
Simuation
- Consider the procedure
GenerateDatathat generate a dataset and modify procedureBtnGenerateDatathat callGenerateDataand add the dataset to worksheet Run strategy. Add a button that runs it in worksheet Run strategy and test it. - Modify procedure
Simulatethat calculate the strategies for 100 datasets, print out the results and calculate statistics. The output should be in the worksheet Simulation. See worksheet Ex - Simulation for an example. Which strategy seems to be the best/worse?
Parameter analysis
- Modify procedure
Seatswhich does a parameter variation on the number of seats. Apply the following approach:- Use the dataset in worksheet Data-1.
- Use the
MinSlotsstrategy. - Find solutions when there are 1 to 150 seats available.
- Store the results in worksheet Seats (see worksheet Ex - Seats for an example).
- Make a plot of the results (you may use the macro recorder to get some code).
Comments to the features/tasks can the added in the Main worksheet.
5.10.11 Exercise - Transform data (select and filter)
This exercise is a slightly modified version an exam assignment (exam 2024-A1).
Consider the Excel template file provided. The file contains different datasets in worksheets starting with TM5_Data. You may assume that all datasets have a header in the first row (starting in cell A1). Each column contains either doubles or strings. If the header title of a column starts with str then the column contains strings; otherwise the column contains doubles.
A dataset can be stored in two arrays where one store the column headers and one the data. For instance, the following code in VBA read the data in worksheet TM5_Data1 into two arrays:
Sub TM5_ReadData1()
Dim aryData As Variant
Dim aryHeaders() As String
Dim rng As Range
ThisWorkbook.Worksheets("TM5_Data1").Activate
Set rng = Range("A1:" & RngGetCurRegionLastCol(Range("A1"), asLetter:=True) & "1")
Call AryRead(aryHeaders, rng)
Set rng = RngGetCurRegionRange(Range("A1"), row:=2, col:=1)
Call AryRead(aryData, rng)
End SubThe array storing the header titles contains strings. However, since we do not know the datatype of a column in the dataset, the array aryData is of type Variant. That is, we don’t write Dim aryData() As Variant (which we normally do when defining a dynamic array), but Dim aryData As Variant, since a variant in itself can be an array.
Write a set of VBA procedures that answer/complete the following questions/tasks. All procedures MUST be documented using a skeleton similar to the examples given in the course notes (Section D1).
Given a header title, create a procedure
TM5_IsColumnStringwith the following features:- The procedure takes a header title (string) as argument.
- Returns true if the string starts with str and false otherwise.
That is, if call the procedure with string
str_descthen the procedure would return true, while calling the procedure with stringitem_idwould return false. Hint: TheLEFTstring function in VBA may be useful.Given the array with header titles, create a procedure
TM5_GetColumnIndexthat return the column index of a header title with the following features:- The procedure takes an array as argument containing the header titles.
- The procedure takes a string as argument with the header title to search for.
- Returns the index of the header title (if found) else -1.
For instance, if the header titles are array
("Ship", "Profit", "Cost")with index starting from 1. Then a call to the procedure searching forCostwould return 3 while searching forBoatwould return -1.Create a procedure
TM5_SelectColumnsthat selects a set of columns in a dataset stored using two arrays with the following features:- The procedure takes the two arrays representing the dataset (header and data) as arguments.
- The procedure takes an array of strings as argument containing the header titles to select. If this array contains header titles not present in the dataset, then they are ignored.
- The modified dataset is output/pasted to the worksheet named TM5_Select (starting in cell A1), i.e. no new arrays are needed to store the new dataset. This worksheet is cleared if it contains old data.
- The procedure should work for different datasets stored in the arrays (e.g. the dataset in worksheet TM5_Data2).
- The procedure does not have any intermediate steps which use ranges to select columns.
Hint: The course procedure
AryPasteColumnstored in moduleModArymay be useful.Test
SelectColumnsby writing a procedureSelectTestthat:- Loads the dataset in worksheet TM5_Data1 in two arrays (a dataset of orders to a set of ships).
- Select columns ship, price and item_id (in that sequence).
- Create message box with the value of cell B2 in worksheet Select along with the column name.
- Given the original dataset, select columns ship, boat and item_id (in that sequence).
- Create message box with the value of cell B2 in worksheet Select along with the column name.
Add a button running the procedure to worksheet TM5_Select.
Create a procedure
TM5_Filterthat filter some rows based on a criteria in a dataset stored using two arrays with the following features:- The procedure takes the two arrays representing the dataset (header and data) as arguments.
- The procedure takes a string as argument containing the header title of the column to filter on.
- The procedure takes a string as argument containing the compare operator used. The valid compare operators are
<=: less than or equal (valid for a double column).>=: greater than or equal (valid for a double column).=: equal (valid for all column types).in: contained in (valid for a string column).
- The procedure takes a variant as argument containing the value to compare with.
- The modified dataset is output to the worksheet named TM5_Filter (starting in cell A1), i.e. no new arrays are needed to store the new dataset. This worksheet is cleared if it contains old data.
- If the header title or the compare operator is not valid then nothing should be output to the TM5_Filter worksheet.
- The procedure should work for different datasets stored in the arrays.
- The procedure does not have any intermediate steps which use ranges to filter rows.
For instance, calling the procedure with header title
price, compare operator<=and value4, will output the rows of the dataset where the values in the price column is less than or equal 4. Similar calling the procedure with header titlestr_item_desc, compare operatorinand valueGasket, will return the rows of the dataset where the values in the str_item_desc column contain the stringGasket.Hint: The course procedure
AryPasteRowstored in moduleModArymay be useful.Test
Filterby finishing the code of procedureTM5_FilterTestthat:- Loads the dataset in worksheet TM5_Data1 in two arrays.
- Filter so get rows where price is greater than or equal 500000.
- Create message box with the value of cell G2 in worksheet TM5_Filter along with the column name.
- Given the original dataset, filter so get rows where the item description contains Gasket.
- Create message box with the value of cell B2 in worksheet TM5_Filter along with the column name.
Add a button running the procedure to worksheet TM5_Filter.
The
TM5_Filterprocedure can only be used with a single compare operator. Consider the dataset in worksheet TM5_Data1 and discuss how a sequence of calls toFiltercan be used to find rows where- price is less than or equal to 400 AND supplier id equals 11,
- price is less than or equal to 400 OR price is greater than or equal to 3000,
- (price is less than or equal to 400 AND supplier id equals 11) OR item description contains Gasket.
Add your discussion as a VBA comment (at most 10 sentences). Note you should not code this, just comment.
5.10.12 Exercise - Transform data (arrange and mutate)
Consider the Excel template file provided. The file contains different datasets in worksheets starting with TM5_Data. You may assume that all datasets have a header in the first row (starting in cell A1). Each column contains either doubles or strings. If the header title of a column starts with str then the column contains strings; otherwise the column contains doubles.
A dataset can be stored in two arrays where one store the column headers and one the data. For instance, the following code in VBA read the data in worksheet TM5_Data1 into two arrays:
Sub TM5_ReadData1()
Dim aryData As Variant
Dim aryHeaders() As String
Dim rng As Range
ThisWorkbook.Worksheets("Data1").Activate
Set rng = Range("A1:" & RngGetCurRegionLastCol(Range("A1"), asLetter:=True) & "1")
Call AryRead(aryHeaders, rng)
Set rng = RngGetCurRegionRange(Range("A1"), row:=2, col:=1)
Call AryRead(aryData, rng)
End SubThe array storing the header titles contains strings. However, since we do not know the datatype of a column in the dataset, the array aryData is of type Variant. That is, we don’t write Dim aryData() As Variant (which we normally do when defining a dynamic array), but Dim aryData As Variant, since a variant in itself can be an array.
Write a set of VBA procedures that answer/complete the following questions/tasks. All procedures MUST be documented using a skeleton similar to the examples given in the course notes (Section D1). You may use the procedures (e.g. TM5_getColumnIndex and TM5_isColumnString) from Exercise 5.10.11 as subprocedures.
Given the header titles, create sub
TM5_Renamethat rename a header title with the following features:- The function takes an array as argument containing the header titles.
- The function takes a string containing the header title to rename as argument.
- The function takes a string containing the new name of the header title as argument.
- If the header title to rename is present in an entry in the array, it is renamed (the array modified
ByRef); otherwise the array is not modified.
For instance, if the header titles are array
("Ship", "Profit", "Cost"), then renamingProfittoIncomewould modify the array to("Ship", "Income", "Cost").Create a procedure
TM5_Arrangethat arranges/sorts a column in a dataset stored using two arrays with the following features:- The function takes the two arrays representing the dataset (header and data) as arguments.
- The function takes a string as argument containing the header title of the column to sort.
- The sorted dataset is output/pasted to the worksheet named TM5_Arrange (starting in cell A1), i.e. no new arrays are needed to store the modified dataset. This worksheet is cleared if it contains old data.
- The procedure should work for different datasets stored in the arrays (e.g. the dataset in worksheet TM5_Data1).
- The procedure does not have any intermediate steps which use ranges to sort the dataset.
Hint: The course procedure
AryQuickSortstored in moduleModArymay be useful. Note that this procedure takes aLongas second argument.Test
TM5_Arrangeby writing a procedureTM5_ArrangeTestthat:- Loads the dataset in worksheet TM5_Data2 into two arrays (a dataset of fright handling operations).
- Renames the delivery_cost column to cost.
- Arranges the dataset based on column cost.
- Uses a message box to write out the meaning and value of cell E2 in worksheet TM5_Arrange.
Add a button running the procedure to worksheet TM5_Arrange.
Create a procedure
TM5_Distinctthat finds all distinct/unique values of a column in a dataset stored using two arrays with the following features:- The function takes the two arrays representing the dataset (header and data) as arguments.
- The function takes a string as argument containing the header title from which to find distinct values.
- The distinct values are output/pasted to the worksheet named TM5_Distinct (starting in cell A1), i.e. no new arrays are needed to store the new dataset. This worksheet is cleared if it contains old data.
- The procedure should work for different datasets stored in the arrays.
- The procedure does not have any intermediate steps which use ranges to find distinct values.
Hint: One way to find distinct values of a column could be to sort first and then output each time values in the column change. If you need to compare using strings, you may need to cast to a string using the
CStrfunction in VBA.Test
TM5_Distinctby writing a procedureTM5_DistinctTestthat:- Loads the dataset in worksheet TM5_Data2 into two arrays.
- Finds the distinct values of column str_type
- Uses a message box to write the number of different values.
Add a button running the procedure to worksheet TM5_Distinct.
Create a procedure
TM5_Mutatethat adds a new column to a dataset stored using two arrays with the following features:- The function takes the two arrays representing the dataset (header and data) as arguments.
- The function takes an array with two strings as argument containing the header titles to mutate from.
- The function takes a string as argument containing the operator to use on the two columns. The valid operators are
+: The new column is the sum of the two columns (valid if both columns are doubles).-: The new column is the first column minus the second column (valid if both columns are doubles).*: The new column is the product of the two columns (valid if both columns are doubles)./: The new column is the first column divided by the second column (valid if both columns are doubles).join: The new column (strings) is the first column joined by the second column with a separator in between (valid for all column types).
- The function takes a string as argument containing the name of the new column.
- The function takes a string as argument containing the separator used for the
joinoperator with default value" ". - The mutated dataset is output to the worksheet named TM5_Mutate (starting in cell A1), i.e. no new arrays are needed to store the modified dataset. This worksheet is cleared if it contains old data.
- If the header titles or the compare operator is not valid then nothing should be output to the TM5_Mutate worksheet.
- The procedure should work for different datasets stored in the arrays.
- The procedure does not have any intermediate steps which use ranges to add columns.
For instance, calling the procedure with header titles
("income", "cost"), operator-and new column"profit", will output the dataset with a new column profit which is the difference between columns income and cost.Test
TM5_Mutateby writing a procedureTM5_MutateTestthat:- Loads the dataset in worksheet TM5_Data1 in two arrays.
- Creates a new column total which is the product of columns price and quantity.
- Uses a message box to write out the meaning and value of cell I2 in worksheet TM5_Mutate.
- Given the original dataset, create a new column ship_w_desc which is obtained by joining columns ship and str_item_desc seperated by
" - ".
Add a button running the procedure to worksheet TM5_Mutate.